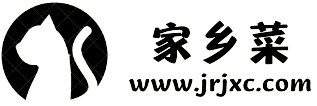厨房常识? ppt快速排版?
一、厨房常识?
1. 蔬菜洗净处理:首先用水冲洗蔬菜,可以减少农药等化学物质的残留,然后用刀把泥沙、残枝、烂叶等清理掉,再将蔬菜放入清水中浸泡10-20分钟,最后再用清水冲洗干净即可。
2. 使用保鲜袋:食材宜选用透明或半透明的保鲜袋,将其储藏于冰箱中即可防潮、防油污,适宜保鲜的食物储藏时间应根据不同的食材而定。
3. 调味料储存:如芝麻、葱姜蒜等调料应收藏在阴凉干燥处,避免阳光直射,调料瓶的使用应及时将瓶口擦干净。
4. 炒菜技巧:在选材方面尽量选用新鲜而且切快的蔬菜,均匀切块,热锅冷油,将锅烧热,加油烧至油面微烟后,再放入蔬菜爆炒,最后放盐和适量调味即可。
5. 煮面技巧:煮面时先将水烧开,加入面条后需时刻用筷子将面条分开,等水再次烧开后改为中火,待面煮熟后捞出,用冷水冲洗,放在碗中后浇上菜汤和喜欢的配料即可食用。
6. 肉类烹饪:肉类在煮熟后需将其捞出,沥干水后再进行切割,待食用前再进行加工,肉类的烹饪要注意火候,用翻炒或烤的方式进行烹饪是比较常见的做法。
7. 烤箱的使用:将食材放在烤盘中,将烤盘放入烤箱中,调至适当的温度后进行烘烤即可,烤箱使用后要清洗干净,并注意烤箱门的密闭性。
8. 食材的储存:如鱼类、虾类等食材在购买回家后应及时进行清洗。对于生鲜食材,应当储放于冰箱的底层,可以延长食材的保鲜时间,同时注意各种食材的储存时间。
二、ppt快速排版?
01
新建幻灯片。新建一个PPT后,在刚开始的地方新建幻灯片,然后新建一个新的幻灯片,这样就可以了。
02
插入所需要的图片。接着点击插入,然后选中所要插入的图片,所有的图片都插入进来即可。
03
选中所有图片。接着选中所有图片,然后点击格式,再点击图片版式,这样就能对所有的图片都进行排版了。
04
选中适合的版式。接着选择自己喜欢的排版模式,直接点击即可,这样就能选择一个合适的模板了。
05
调整图片。最后对图片进行调整,图片的边缘和文字进行调整,这样就能对所有图片进行编辑。
三、ppt排版技巧?
01 文本对齐
所谓文本对齐,就是文本框内文字内容的对齐。文本对齐方式一共有五种:左对齐、居中对齐、右对齐、两端对齐和分散对齐。
这五种文本对齐方式都有着各自的特点。
02 元素对齐
元素对齐,指的是PPT中的文本框、自选图形、图片等素材的对齐。
想要实现这些元素的对齐,大多数人都是手动拖动调整,但是这种凭直觉的对齐是不精准的,大神都会用参考线、网格线以及对齐按钮进行对齐。
①参考线对齐
操作方法:任务栏选择点击【视图】,在显示区域类,勾选【参考线】,这时候页面上就会出现纵横的参考线,这样我们就可以轻松地确定页面的中心位置了。
如果觉得参考线不够用,你也可以手动添加,添加方式也很简单。
操作方法:只需要将光标移到参考线上,右键选择【添加垂直参考线】或【添加水平参考线】就可以添加新的参考线。接下来想移动到哪里就可以移动到哪里。
②网格线对齐
除了利用参考线进行对齐外,你也可以利用网格线对齐。
操作方法:任务栏选择点击【视图】,在显示区域类,勾选【网格线】,这时候页面上就会出现像棋盘一样的网格线了。
③对齐按钮
虽然参考线和网格能帮我们有效的对元素进行对齐,其缺点就是还需要手动去调整,而手动调整难免会有误差,所以我们还需要借助更为精准的对齐按钮。
操作方法:任务栏选择【开始】,点击【排列】-这时候在【对齐】中可以看到一共有5种对齐方式。
这个对齐按钮,具体怎么使用呢?我们来举个简单的例子。以下面这个PPT为例,假如选择手动对齐的方式,那就需要一个个拖动,非常的麻烦。
但是,使用对齐按钮就非常的方便了,只需全部选中图形,点击【排列】,选择想要对齐的方式就OK了。
四、ppt 流程排版?
流程排版如下
1.打开ppt演示文稿,点击菜单栏中的插入选项,再单击形状,在下拉菜单中点击等腰三角形工具。
2.在空白处画出一个等腰三角形,选中三角形,单击形状轮廓,在下拉菜单中选中无轮廓。
3.按此操作,绘制一个平行四边形,调节一下平行四边形的位置和大小。
4.选中三角形,按Ctrl+C和Ctrl+V复制一个三角形,将三角形旋转180°,调节一下位置。
5.按Ctrl选中三个图形,右击,在下拉菜单中点击组合。
6.在选中组合后的图形,右击,选中设置形状格式,点击图片或纹理填充前的圆圈。
7.再单击文件按钮,选中一张图片,单击插入即可。
五、PPT如何排版?
1.打开ppt演示文稿,点击菜单栏中的插入选项,再单击形状,在下拉菜单中点击等腰三角形工具。
2.在空白处画出一个等腰三角形,选中三角形,单击形状轮廓,在下拉菜单中选中无轮廓。
3.按此操作,绘制一个平行四边形,调节一下平行四边形的位置和大小。
4.选中三角形,按Ctrl+C和Ctrl+V复制一个三角形,将三角形旋转180°,调节一下位置。
5.按Ctrl选中三个图形,右击,在下拉菜单中点击组合。
6.在选中组合后的图形,右击,选中设置形状格式,点击图片或纹理填充前的圆圈。
7.再单击文件按钮,选中一张图片,单击插入即可。
六、ppt排版制作?
1.倾斜形
这类版式在制作时,会赋予你的页面一种强烈的动感,给人一种“活泼”的感觉,这种类型的设计在运动方面比较常用。
2.三角形
这种排版方式主要是“聚焦”,从而突出重点。加上三角形本身固有的属性“稳定性”,能让我们的页面平衡感更强
3.分割型
因为前面讲过倾斜形,所以咱们这里讲的分割主要指上下和左右分割(再一种是斜形分割)
上下分割:
所谓的上下分割,就是将版面分成上下两部分,一部分放文案,另一部分放图片或者其它。
图片号码纯属虚构
左右分割:
和上下分割类似
4.曲线形
将文案按照曲线进行排版,是页面更具节奏感。
5.全图形
这种主要是用高质量、高清晰度的图片,然后配合较少的文案,给人一种磅礴大气的视觉效果。
七、ppt排版布局?
ppy排版布局跟word排版布局是一样的。标题简体2号字体,固定行距是38磅。正文中一级标题是黑体3号,二级标题是楷体3号,其余文字都是仿宋国标3号,固定行距29磅。
八、PPT怎么排版?
PPT排版是一个非常重要的技能,以下是一些建议:确定主题和目标:在开始排版前,你需要明确PPT的主题和目标。这有助于你确定PPT的整体风格和布局。简洁明了:尽量保持页面简洁,避免过多的文字和图形。每页内容不要过多,避免拥挤的页面。统一风格:整个PPT的风格应该统一,包括字体、颜色、图形等。这样可以让观众更容易理解和记忆。标题清晰:每页PPT都应该有一个清晰的标题,让观众可以快速了解该页的主题。图文并茂:尽量使用图形和图片来辅助解释文字,这样可以让内容更生动有趣。字体大小和行距:根据需要选择合适的字体大小和行距,确保文字清晰易读。色彩搭配:选择合适的颜色搭配,突出重点和层次感。布局合理:根据需要合理安排内容的布局,确保整体美观和易于阅读。调整页边距:适当调整页边距,避免相邻页面之间过于拥挤或过于空旷。细节处理:注意细节处理,如添加注释、批注、超链接等,提高PPT的实用性和互动性。希望这些建议能帮助你排版出美观、清晰、有条理的PPT!
九、概念ppt怎么排版?
概念PPT的排版应该注重表达和传递信息,以下是一些排版技巧:
1.选择合适的字体和字号:根据概念PPT的主题和风格,选择合适的字体和字号,以使信息更加清晰和易于理解。
2.合理使用颜色和图片:颜色和图片的使用可以使概念PPT更加生动和有趣。在选择颜色时,要考虑到主题和风格,并使用色彩心理学中的原理来传达特定的情感和氛围。
3.布局和层次感:概念PPT的布局要美观、简洁、有序,层次感要强。可以使用标题、段落、列表等元素来组织信息,并通过不同的层级关系来突出重点和次要内容。同时,留白和间距也要合理使用,以使整个PPT看起来更加舒适和清晰。
4.强调和对比:强调和对比是概念PPT中常用的手法,可以突出重点和亮点。可以通过加大字号、加粗字体、改变颜色等方式来强调重要的信息。对比则可以通过不同元素之间的差异来表现信息的差异,使信息更加鲜明和易于理解。
5.简洁明了:概念PPT的排版要简洁明了,避免过多的装饰和冗余的元素。每个元素都要有明确的意义和目的,不要随意添加或修改,以免影响信息的准确性和清晰度。
总之,概念PPT的排版应该注重信息的准确性和清晰度,同时也要考虑视觉的美观度和舒适度。通过合理的布局、字体、颜色、图片等元素的运用,可以制作出高质量的概念PPT。
十、ppt照片排版布局?
1、拖入一张图片。我们打开ppt,拖入一张(自己喜欢的风景)图片。
2、把图片裁剪成圆形。接着,我们选中图片,在【图片工具】-【裁剪】中按形状裁剪成圆形。
3、设置线条宽度。我们把线条宽度设置为【8磅】。
4、把线条颜色修改成白色。我们设置好线条的宽度之后,把颜色修改成【白色】。
5、调整图片叠放位置。接下来,我们把圆形的图片复制2份出来,分别调整好大小和叠放位置即可。
6、输入标题和内容。最后,我们在图片的右边输入标题和相关的内容就完成了。
本网站文章仅供交流学习 ,不作为商用, 版权归属原作者,部分文章推送时未能及时与原作者取得联系,若来源标注错误或侵犯到您的权益烦请告知,我们将立即删除.