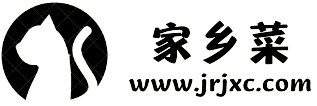PS教程:超好用的PS蒙版使用技巧介绍?
快速蒙板的作用之一说白了就是用来建立选区的。它的按扭位于拾色器下面右边的那一个,称为快速蒙板模式;左边的一个按扭是标准模式。快捷方式是“Q”。你可以作这样一个实验:1)打开一幅图像,复制后关闭原图。2)单击进入快速蒙板模式。3)击D键,拾色器设成默认模式。4)使用毛笔工具,选择一个较大的笔刷,填充图像。你能见到一个透明的红色复盖了毛笔工具画过的地方,这就是用前景色填充了图像。如果透明的红色区域越界了,越界部分可以用像皮擦工具擦去。5)你也可以用套索工具,当套索工具创建一个区域后,击拾色器背景色,使其为黑色,再击Backspace键,使透明红色填充选区。6)图像需要的部分完全被红色准确的复盖后,单击标准模式按扭,你就可看到透明红色部位变成了选区,但这个选区是被保护的,你要修改此选区内的图像,就必须作这样的操作:单击菜单:选择→反选即可。7)上面所讲的是毛笔工具的不透明度为100%,笔刷硬度也是100%,湿边不点钩的情形。如笔刷硬度不是100%,那么所创建的选区的边缘对图像的屏蔽作用随笔刷硬度的减少而减弱。如果毛笔工具的不透明度不是100%,那么所创建的选区对图像的屏蔽作用随不透明度的降底而减弱,这一点对创建头发选区是很有用的。快速蒙板可方便的建立各种各样的复杂选区。一、蒙板是什么事实上,我承认这是一个棘手的问题,因为我不知道应该怎么说才会使那些已经将它与通道混淆起来的人再把二者区分开,但我真的希望你能清楚,它们之间其实是有区别的。怎么描述蒙板和通道呢,见过冰和水吗?简单地说,蒙板是一个用来保护部分区域不受编辑影响的工具,蒙板所覆盖的区域不会被任何操作修改。听起来很像选区,实际上蒙板和选区的确可以互相转换,只不过蒙板的修改、变形比选区更加灵活和自由,是一个可视的区域,具有良好的可控制性。二、谁需要使用蒙板当然不是在任何时候都需要接触蒙板,而且我有理由相信很多人至今未曾用过。谁最需要蒙板呢?还记得自己的自行车置身于拥挤的车棚里时的情景吗?怎样做才能轻松地取出自己的车子而不碰倒其他的?如果你就是那个面对自己的车子满头大汗的人,你就需要蒙板。三、蒙板的建立如果你对蒙板有了一些概念,那我们进入正题。创建蒙板的方式比较多,你大可依据自己的爱好、习惯或者不同的编辑状态选用自己的方式,常用的有:(1)用选择工具建立一个选区并存储,在对话框中设置相关参数,就可以创建一个蒙板。这种方法很正统,但不算方便。(2)新建一个Alpha通道并作相应的编辑,就得到一个蒙板,白色区域代表选区(这就是我开始说蒙板可以和选区互相转换的一个原因,如果你的Alpha通道中无白色区域,也算一个蒙板,只不过没有地方被蒙住而已。)(3)利用工具栏上的模式图标(或按Q键)可以在标准模式与快速蒙板间切换。(4)在图层面板下部有一个创建蒙板的按钮,单击即可为当前图层创建一个蒙板(直接点击产生的蒙板为白色,按住CTRL点击产生的蒙板为黑色,如果记不清楚点错了没关系,按正确方式再点一次或者在生成的蒙板上CTRL+I)。不过要注意的是,当前图层中存在选区与否直接影响所生成的外观。(5)使用Select菜单中的Colorrange,用吸管选择适当的颜色范围,也能生成一个蒙板。(6)另外一种产生蒙板的方式同样有些特殊。有没有用过“粘贴入”命令呢?如果没有的话大可以试一下,最好先在图层上建一个选区,那你的印象会更深刻。四、蒙板的特点我们利用蒙板,是它可以独立于图像之外进行操作,也可以同图像结合在一起操作,这是通道本身无法实现的。在同时对蒙板和图像预览时,蒙板以彩色显示(不知道是不是有人也像我一样,第一次接触快速蒙板的时候也吓了一跳,以为自己又做错了什么)。缺省状态下,蒙板的颜色是半透明的红色,被它遮盖的区域是非选择部分,其余的则是选择部分,对图像所做的任何改变将不对蒙板区域产生影响。当你在选中一个创建了蒙板的图层时,不妨顺便切换到通道面板,这样有助于你了解通道的实质。在通道面板中多出的那个Alpha通道(或许名字不叫Alpha1)表明了所谓的蒙板只是一个独立的灰度图。你可以采用自己能够使用的任何工具来折磨这个曾使你糊里糊涂的蒙板,虽然结果也许只是改变了蒙板中选取的外观,而没有对图像本身做一丝一毫的改动,这一点是与通道完全一致的。五、蒙板的使用怎样使用一个蒙板,这听起来是一个技术问题,可实际上只是一个想象力的问题,没有人限制你该怎样做,因为没有人可以束缚住想象的翅膀。你只要记住飞行的技巧,不必在乎飞行的方向。(一)存储蒙板正如我们辛辛苦苦打出的文章最好存一个备份,有时我们的确需要把一个精心制作出来却又暂时不想使用的蒙板存储起来,等要用的时候拿出来就行。还记得那个saveselect(存储选区)吗?是的,用它就可以了,但事前最好把蒙板转换为选区,要用的时候载入选区即可。(二)应用蒙板无论你喜欢使用快速蒙板,还是习惯于在通道面板中的蒙板里大显身手,最后的目的只有一个,都是为了将蒙板应用到我们希望它出现的地方去。在这里,我建议使用的方式是在图层面板新建一个蒙板,通过按住Alt键并点击蒙板层,可以在图层与蒙板间快速切换,而按住Shift键点击蒙板的话则可以暂时取消或者重载蒙板。这是一个很便捷的方法,多用几次你就会喜欢上它。此外需要精确对比的时候,你可以适应一个标准的步骤:图层蒙板——建立选区——快速蒙板。用这种方法在蒙板上做一个渐变,再回到图层中去,多练习几次。(三)修饰蒙板同通道一样,你可以使用任何可视的编辑工具去编辑蒙板。在蒙板中,纯黑区域将完全不透明,纯白区域将完全透明,而灰色区域则是部分透明。也就是说,以20%灰度填充的区域将把这个区域中图像的不透明度降低到80%。或许你像我一样,厌倦了太过光滑的过渡,那么重新拾起你的滤镜,在蒙板中添加一些纹理,看看有没有你要的效果呢?这一部分同通道大同小异,尽可大胆的尝试。六、快速蒙板之所以单独地把快速蒙板列为一部分,是因为它与一般的Alpha通道有些不同。如果说Alpha通道可以存储和编辑,那么快速蒙板就只能编辑而不具备存储功能。使用快速蒙板,就像在使用一个看得见摸得着的临时通道,让你随意处理一个选区,但你无法保存它,一旦你取消了快速蒙板,那个通道就消失不见,仿佛从来也不曾存在。打开快速蒙板,同先将选区存为一个通道再与图像同时预览的效果一致;取消快速蒙板,同载入通道再把通道删除产生的结果一致。当你想对选区稍微修改或预览,而使用普通方法又难以实现的时候,最好记得你还有这么一位助手。这些情况主要包括:(1)改变选区的羽化效果(2)预览一个羽化了的选区(3)对一个选区使用滤镜(4)创建一个使用了渐变工具的选区(5)试图精确的用一种带柔边的绘图工具改变选区七、调节图层还记得前面曾经提过产生蒙板的几种方法吗?也许会有人抱怨我说的太多,但实际上我仍然有意无意地保留了一些,比如调节图层。的确,在你创建一个调节图层的时候,或许感觉不到什么,但如果你正在一个调节图层上操作的时候,只要留意一下调节图层前面显示的那个图标,就会意识到Photoshop为你做了什么。一切都是自动完成的,不需要我们插手。别指望让调节图层显示一个正常的图标,因为它通常只包含有你所做的调节设置,而没有任何跟图像本身有关的信息。一个调节图层有一个蒙板来控制它在哪里应用,也就是说,你可以像编辑普通蒙板一样来编辑调节图层。意识到我告诉你什么了吗?当你对一个图层使用了调节亮度,但后来发现其实只有人物的头部需要这样的调整时你会怎么做?八、超越灰度蒙板如果你能坚持看到这里,我很感谢你的投入和对小叶的支持,所以我还想强忍着困意告诉你一些也许有用的东西。相信你根据平时的经验和我上面长篇累牍啰嗦的文字,蒙板是8位(2的8次方等于256,表示256级灰度)的概念已经根深蒂固了吧?可是,在这一部分的最后,我会主张你暂时放下(而不是推翻)这种想法,创建一个24位的蒙板。当然,你可以想象的到,这种方式是非常规的。怎么做?在往下看之前,你能不能先自己想一想?首先,让我们找一个需要蒙板的图层A,并在它的下面建立一个用白色填充的新层B;然后,把A层的模式设为Screen,如果你发现A层的图像凭空消失了一样,那么恭喜你,你已经成功的建立了属于自己的第一个24位蒙板。用绘图工具以黑色在B层绘画,你会看到在涂画过的区域,A层的图像重新显现。而更重要的是,你是不是可以在你的这个蒙板上是用彩色了?不过这种方法已经不同于标准的蒙板,如果你单纯将它作为蒙板使用,就会产生这样那样的缺陷至于是什么,我还是主张你放手一试。
本网站文章仅供交流学习 ,不作为商用, 版权归属原作者,部分文章推送时未能及时与原作者取得联系,若来源标注错误或侵犯到您的权益烦请告知,我们将立即删除.