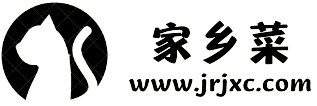怎么编写菜单式程序
用VB做一个记事本实在不很复杂,我们完全可以通过向导来很方便地做出来。但本文只打算讨论用手动方法制作记事本,旨在向VB初学者展示:学VB原来是如此容易!
通过阅读、研究本文并按本文所述进行尝试,初学者将学到很多东西,如怎样使用RichText控件来打开和保存文件,怎样制作菜单、工具栏和状态栏以及如何对其编写代码等。
第一章 让我们的记事本马上运行
急于求成是初学者共有的心愿。那好,请按如下三个步骤做,我们的愿望立即就可以实现!
步骤一:绘制界面。
新建一个标准EXE工程,将其Caption属性改为“超级记事本”,点击Icon属性给它找个合适的Icon图标。单击菜单“工程”-“部件”,在弹出的“部件”对话框里找到Microsoft RichText Box 6.0和公共对话框Microsoft Common Dialog 6.0并选中它们,单击“确定”按钮。这时左边的工具栏上出现了我们刚才新添的两个控件了。在窗体上绘制RichText Box和Commn Dialog,其中RichText Box的大小和位置可不用理睬,我们将在代码中处理它,当然,有必要把它的ScrollBar属性设为2-rtfVertical,这样在打开和编辑文件时垂直滚动条才可用。
步骤二:编辑菜单。
按Ctrl+E调出菜单编辑器,我们来做如下几个菜单:
一.文件菜单:
文件(第一层) mnuFile
新建(第二层) mnuNew
打开(第二层) mnuOpen
保存(第二层) mnuSave
- (第二层) mnuFileSep (分隔线)
退出(第二层) mnuExit
二.编辑菜单:
编辑(第一层) mnuEdit
复制(第二层) mnuCopy
剪切(第二层) mnuCut
粘贴(第二层) mnuPaste
- (第二层) mnuEditSep (分隔线)
全选(第二层) mnuSelecAll
三.搜索菜单:
搜索(第一层) mnuSearch
查找(第二层) mnuFind
查找下一个(第二层) mnuFindOn
四.帮助菜单:
帮助(第一层) mnuHelp
使用说明(第二层) mnuUsage
关于(第二层) mnuAbout
(注:各菜单项的快捷键请自行设置)
好了,其它的菜单项以后再根据需要添加。现在进入:
步骤三:编写代码。
’声明查找变量
Dim sFind As String
’声明文件类型
Dim FileType, FiType As String
’初始化程序
Private Sub Form_Load()
’设置程序启动时的大小
Me.Height = 6000
Me.Width = 9000
End Sub
’设置编辑框的位置和大小
Private Sub Form_Resize()
On Error Resume Next ’出错处理
RichTextBox1.Top=20
RichTextBox1.Left=20
RichTextBox1.Height = ScaleHeight-40
RichTextBox1.Width = ScaleWidth-40
End Sub
’新建文件
Private Sub mnuNew_Click()
RichTextBox1.Text = ’清空文本框
FileName = 未命名
Me.Caption = FileName
End Sub
’打开文件
Private Sub mnuOpen_Click()
CommonDialog1.Filter = 文本文档(*.txt)│*.txt│RTF文档(*.rtf)│*.rtf│所有文件(*.*)│*.*
CommonDialog1.ShowOpen
RichTextBox1.Text = ’清空文本框
FileName = CommonDialog1.FileName
RichTextBox1.LoadFile FileName
Me.Caption = 超级记事本: & FileName
End Sub
’保存文件
Private Sub mnuSave_Click()
CommonDialog1.Filter = 文本文档(*.txt)│*.txt│RTF文档(*.rtf)│*.rtf│所有文件(*.*)│*.*
CommonDialog1.ShowSave
FileType = CommonDialog1.FileTitle
FiType = LCase(Right(FileType, 3))
FileName = CommonDialog1.FileName
Select Case FiType
Case txt
RichTextBox1.SaveFile FileName, rtfText
Case rtf
RichTextBox1.SaveFile FileName, rtfRTF
Case *.*
RichTextBox1.SaveFile FileName
End Select
Me.Caption = 超级记事本: & FileName
End Sub
’退出
Private Sub mnuExit_Click()
End
End Sub
’复制
Private Sub mnuCopy_Click()
Clipboard.Clear
Clipboard.SetText RichTextBox1.SelText
End Sub
’剪切
Private Sub mnuCut_Click()
Clipboard.Clear
Clipboard.SetText RichTextBox1.SelText
RichTextBox1.SelText =
End Sub
’全选
Private Sub mnuSelectAll_Click()
RichTextBox1.SelStart = 0
RichTextBox1.SelLength = Len(RichTextBox1.Text)
End Sub
’粘贴
Private Sub mnuPaste_Click()
RichTextBox1.SelText = Clipboard.GetText
End Sub
’查找
Private Sub mnuFind_Click()
sFind = InputBox(请输入要查找的字、词:, 查找内容, sFind)
RichTextBox1.Find sFind
End Sub
’继续查找
Private Sub mnuFindOn_Click()
RichTextBox1.SelStart = RichTextBox1.SelStart + RichTextBox1.SelLength + 1
RichTextBox1.Find sFind, , Len(RichTextBox1)
End Sub
’使用说明
Private Sub mnuReadme_Click()
On Error GoTo handler
RichTextBox1.LoadFile Readme.txt, rtfText ’请写好Readme.txt文件并存入程序所在文件夹中
Me.Caption = 超级记事本: & 使用说明
Exit Sub
handler:
MsgBox 使用说明文档可能已经被移除,请与作者联系。, vbOKOnly, 错误信息
End Sub
’关于
Private Sub mnuAbout_Click()
MsgBox 超级记事本 Ver1.0 版权所有(C) 2001 土人,vbOKOnly,关于
End Sub
’设置弹出式菜单(即在编辑框中单击鼠标右键时弹出的动态菜单)
Private Sub RichTextBox1_MouseDown(Button As Integer, Shift As Integer, X As Single, Y As Single)
If Button = 2 Then
PopupMenu mnuEdit, vbPopupMenuLeftAlign
Else
Exit Sub
End If
End Sub
’防止在切换输入法时字体自变(感谢王必成先生提供此方案)
Private Sub RichTextBox1_KeyUp(KeyCode As Integer, Shift As Integer)
If KeyCode = vbKeySpace Then
RichTextBox1.SelFontName = CommonDialog1.FontName
End If
End Sub
至此,我们的记事本可以编译使用了。点击菜单“文件”-“生成XXX.EXE”,回到桌面运行我们的记事本看看,是不是颇有成就感?
当然,这样的记事本还比较粗糙,我们还需要做些工作,请看下一章。
第二章 美化程序界面
多数字处理软件都有工具栏和状态栏。工具栏和状态栏除了能美化我们的程序使其更具有专业性质外,还给用户带来操作上的便利。现在我们就来做一做这两样东西。
一.工具栏
(一)制作工具栏
单击“工程”-“部件”,选中Microsoft Windows Common Control 6.0并确定。这时,我们要用到的控件就出现在左边的工具栏上了。
要做工具栏,首先需要一个叫ImageList的控件来装载图像。在程序界面上添加它,然后右键单击此控件,左键单击“属性”,弹出“属性页”对话框的“图像”,再单击“插入图片”就可以一次性装载图片了(如不满意,以后还可以添加)。图片可在C:Microsoft Visual StudioCommonGraphicsBitmapsTlBr_W95下选择(这里假设你的VB安装在C盘下)。注意了:在插入图片时给每一张图片注明关键字,以便在引用图片时不至于混乱。如插入“新建”的图片,我们在“关键字”栏注明“New”。
图片有了,接下来在程序界面添加工具栏(ToolBar)。添加后工具栏就出现在菜单下面,右键单击它,选择“属性”,在弹出的“属性页”对话框中的“通用”项作些设置,主要如下两项:
1.“图像列表”:选择ImageList1
2.“样式”:根据喜爱选择1-trbStandard或者2-trbFlat
继续点击“属性页”的“按钮”选项,插入若干按钮。按钮有多种样式,请根据需要设置。这里请一定注意:每一个与用户操作有关的按钮都必须注明关键字、装载图片,如“新建”按钮,在“关键字”项注明“新建”,在“图像”项键入“New”(即ImageList1中的图片关键字),需要的话还可以在“工具提示文本”项填入适当的提示语。
(二)编写工具栏的按钮代码
工具栏按钮的代码编辑很简单,可以按照下面的格式去编写:
Private Sub ToolBar1_ButtonClick(ByVal Button As MSComctlLib.Button)
On Error Resume Next ’出错处理
Select Case Button.Key ’按关键字选择
Case 新建
mnuNew_Click ’等于菜单项“新建”被单击
Case 打开 ’等于菜单项“打开”被单击
mnuOpen_Click
’......(继续编写其它按钮的代码)
End Select
End Sub
完成后试运行一下我们的程序,我们发现,有了工具栏之后,程序变得漂亮多了,只是有一个问题:打开一个较长的文档后,编辑框的下拉滚动条向上的箭头不见了。原因是:工具条占用一定的空间。解决方法:将“设置编辑框的位置和大小”中的RichTextBox1.Top = 20 和 RichTextBox1.Height = Me.ScaleHeight - 40分别改为RichTextBox1.Top = 380,RichTextBox1.Height = Me.ScaleHeight - 400即可。
二.状态栏
(一)制作状态栏
状态栏的英文名字叫StatusBar,在窗体上添加它后会默认出现在窗体的最下方。用鼠标右键点击它,调出“属性页”对话框,单击“窗格”项,插入一些窗格,可以将各个窗格的“样式”设置为:
0-sbrText 显示文本,需编写代码
1-sbrCaps 显示大小写状态,无需编程
2-sbrNum 显示NumLock键开关状态,无需编程
3-sbrIns 显示Insert键状态,无需编程
4-sbrScr1
5-sbrTime 显示时间,不编程时时间不会随系统时钟变化
6-sbrDate 显示日期,无需编程
注意:加进状态栏后需将Form_Resze中的RichTextBox1.Height = Me.ScaleHeight - 400改为RichTextBox1.Height = Me.ScaleHeight - 600。
(二)状态栏根据其“样式”属性决定用不用编写代码(如上文所述)。下面举些例子,读者可以认真揣摩,从而达到举一反三的效果。
例一:用户选取了“新建”后,让第一个窗格显示:“目前状态:正在打开文件《……》”。请将下面代码写进“打开”菜单里面:
StatusBar1.Panels(1).Text = 目前状态:正在打开文件 & 《 &CommonDialog1.FileTitle & 》
例二:让第三个窗格显示时间并让时间跟随系统时钟变化。
首先,给程序加一个Timer控件,将其Interval属性设为1000。然后:
在Form_Load过程加入:StatusBar1.Panels(1).Text = Time;然后给Timer控件编写代码:
Private Sub Timer1_Timer()
If StatusBar1.Panels(3).Text CStr(Time) Then
StatusBar1.Panels(3).Text = Time
End If
End Sub
例三:当编辑框的文本发生变化时让第一个窗格显示:“正在编辑文档:文件名”。
Private Sub RichTextBox1_Chang()
StatusBar1.Panels(1).Text = 正在编辑文档: & CommonDialog1.FileName
End Sub
辛苦了那么久,我们现在已经拥有一个象模象样的记事本了。这个记事本由于用了RichText控件,理论上它能打开和编辑任意大的文档,使用起来的确比Windows自带的记事本方便得多。当然,还有一些其它的功能需要添加和完善,这就靠你慢慢去完成了。
本网站文章仅供交流学习 ,不作为商用, 版权归属原作者,部分文章推送时未能及时与原作者取得联系,若来源标注错误或侵犯到您的权益烦请告知,我们将立即删除.