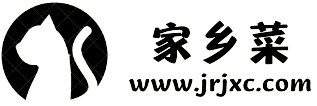漳浦肉丸子的制作方法?
一、漳浦肉丸子的制作方法?
步骤1
挑选腿子肉,去筋,去肥肉
步骤 2
把肉剁碎,直至成为肉糜
步骤 3
称好盐,糖,鸡精,淀粉,冰水
步骤 4
接下来的步骤,是最为漫长而有重要的,将所有材料到入搅拌(冰水可以分三次)我是采用打蛋机来搅拌,也是花了40分钟
步骤 5
烧好一锅温水,注意,这个水不能烧开,大概在7分开水左右。
步骤 6
挤肉丸,因为双手沾满肉肉,挤肉丸,我觉得有意思,我是左手抓一把肉泥,让肉泥从虎口出来,右手拿一汤勺,挽起来放水里面,就可以啦!
二、跳伞步骤图解?
跳伞就是借助飞机、热气球等航空工具在高空中、山顶上降落。然后再使用降落伞进行匀速定点、降落的运动。跟蹦极垂直匀速降落不一样,跳伞时站在移动的平台上向前运动,并在空中借助气压的作用,如同老鹰一样在空中漂浮。
三、剪纸步骤图解?
1、准备一张红色正方形彩纸,对角线对折,折成三角形,沿三分线折叠,继续沿中线对折。
2、在纸上用铅笔画出花朵大致轮廓,沿着对折边画一个半圆形。
3、用剪刀沿着画痕剪去多余部分。
4、把剪好的纸一层一层展开,一个简单好看的花朵就剪好了。
四、杀鸡步骤图解?
杀鸡你首先要找到一个是用来装鸡血的.锋利的刀.一个水桶,刚烧开的水.你现捉住鸡拔掉咽喉部位的毛.在用你左手的大指和十指恰住咽喉拔毛出.让它的头不左右摇动.在用刀割破咽喉.尽量把血全放在小碗里.然后就差不多和上面说的一样操作.
五、爱心的剪法步骤图解?
1、先准备一张粉色正方形彩纸,沿中线左右对折,继续像折纸扇一样将纸折成细长条。
2、用铅笔在纸上画出四个连在一起的半个爱心,注意爱心的边缘部分不要画出来,爱心之间要连起来。
3、用剪刀把纸上多余的部分剪去,注意两个对折边部分不能完全剪断,要连在一起。
4、把剪好的纸打开,一串粉色爱心就剪好了。
六、酱肉的做法步骤图解?
酱肉的用料五花肉(每块切成800克左右大小) 3000克酱油 1200ml白糖 80克冰糖 40克老姜 40克,切成片桂皮 5克八角 3个花椒 1小把红星二锅头 150ml
酱肉的做法步骤
步骤 1
space
准备材料
步骤 2
space
将除白酒外的所有材料放入锅中
步骤 3
space
倒入酱油
步骤 4
space
放煤气灶大火烧开,边烧边用锅铲慢慢搅动
步骤 5
space
烧开后转小火盖上锅盖继续烧5分钟
步骤 6
space
酱油汤彻底放凉后加入白酒
步骤 7
space
用勺子搅匀
步骤 8
space
将肉浸入
步骤 9
space
盖上盖子密封放入冰箱冷藏腌制15天左右,中间隔两天翻动一次
步骤 10
space
将肉取出,一头用绳子穿好
步骤 11
space
太阳好的话晾晒7到10天直至肉色暗红微微出油即可
步骤 12
用保鲜盒密封装好放冰箱冷冻,吃的时候拿出来洗一下,或蒸或炒都是餐桌上的一道美味!
步骤 13
space
酱肉洗干净切成一厘米厚铺在盘底,敲入几个鸡蛋一起上锅蒸熟无需加任何调料己经美味到不行😍
步骤 14
space
一块接一块,太好吃了!
七、装地板的步骤图解?
地板之前先地面找平,铺膜,钉条,地笼,铺地板
八、制作ppt的步骤图解?
ppt幻灯片制作基础教程图解(2007)
一定要有耐心的从头跟着做到尾,前面让保存什么名字就保存好了,后面要用到的,跟着做一遍就差不多了,剩下的内容就是举一反三了。
启动PowerPoint,点开始-所有程序-Microsoft Office-Microsoft Office PowerPoint 2007,就可以打开一个窗口;
窗口分成三栏,中间宽大的是工作区,左边是幻灯片的序号,右边是任务属性窗格,幻灯片主要在中间的工作区中进行;
1、空白幻灯片
1)在工作区中间有两个虚线框,里面写着“单击此处...”,这个就是文本框,文本框是用来输入文字的;
2)把鼠标移到第一个文本框的虚线上,这是鼠标指针变成一个花的形状,点一下左键选中文本框;
选中以后,文本框的边框加粗,变成粗虚线,然后按一下键盘上的删除键Delete,这样就删除了这个文本框;
3) 同样再选中下边的第二个文本框,按删除键删除它,这样就得到一张空白的幻灯片;
2、插入文本框
1)点菜单“插入- 文本框-横排”命令,鼠标的指针变成一个竖线|;
2)在工作区中拖动鼠标,画一个方框,松开鼠标,这时出现一个文本框,光标插入点在里头一闪一闪;
3)选一个汉字输入法,输入“美丽的校园”
4)拖动文本框的边框到中间位置,然后在空白处点一下鼠标左键,取消文本框的选择,边框消失;
3、 放映幻灯片
1)在左边窗格的下边,有一排按钮
,点右边的小酒杯按钮
,就可以播放这一张幻灯片,
可以看到在白色的幻灯片当中,有一行文字“美丽的校园”,后面我们会逐渐往里面添加其他对象;
2)在空白处点一下鼠标左键,出来一个黑色屏幕,上面写着“放映结束,单击退出”,再点一下左键退出放映,回到工作区中;
点菜单“文件-保存”命令,以“美丽”为文件名,保存文件到自己的文件夹;
一、插入新幻灯片
前面我们学习了一张幻灯片的基础操作,演示文稿是由许多张幻灯片组成的,下面我们通过一个练习来学习如何插入一张新的幻灯片;
1、 输入文字
1)启动PowerPoint,自动打开一个空白文档 ,删除里面的两个空白文本框;
2)点菜单“插入-文本框-水平”命令, 插入一个水平文本框,输入一段文字“这是第一张幻灯片”;
点击选中文本框边框,把文本框拖到幻灯片的中间摆好;
3)点菜单“文件-保存”命令,以“插入新幻灯片”为文件名保存文件到自己的文件夹;
2、 插入新幻灯片
1)鼠标在左边区域空白区右键,选择“新建幻灯片”,添加一张新幻灯片,里面自动有两个文本框;
2)按照第一张幻灯片的方法, 插入一个水平文本框,输入文字“这是第二张幻灯片”;
点击选中文本框边框,把文本框拖到幻灯片的中间摆好,保存一下文件;
4)这时左边的窗格中出现两张幻灯片,其中第二张就是我们新插入的幻灯片;
5)点菜单“幻灯片放映-从头开始”,整个放映一下演示文稿,点一下鼠标左键就可以到第二张幻灯片;
二、文本格式
为了更好地修饰内容,我们还可以设置文字的格式,包括字体、字号、颜色等等,下面我们通过一个练习来学习操作;
1、字体和字号
1)启动PowerPoint,自动打开一个空白文档 ,先删除里面的两个空白文本框;
2)点菜单“插入-文本框-横排”命令, 插入一个水平文本框,输入文字“第二课 文本格式”;
3)把文本框拖到上方正中间,然后拖黑选中里面的文字;
4)在上边的工具栏中“开始”栏里可编辑字体、颜色等方法同word.
一般投影上文字多用深色,背景用浅色.
三、自定义动画
重要,经常用!
动画可以让幻灯片达到动态的效果,同时也可以完成一些填空练习等要求,下面我们通过一个练习来学习操作;
1、输入文字
1)启动PowerPoint,自动打开一个空白文档 ,先删除里面的两个空白文本框;
2)点菜单“插入-文本框-横排”命令, 插入一个水平文本框,输入文字“第三课 自定义动画”,设置文字格式,黑体、32号、蓝色;
3)再添加三个文本框,里头分别输入“百叶窗”、“ 飞入”、“音效”,文字格式为,楷体、24好、绿色,排好位置;
3)以“自定义动画”为文件名,保存文件到自己的文件夹;
2、设置动画
1)选中第一个文本框,在上方点击“动画”选择“自定义动画”;
2)然后右边的窗格中上边,出来一个“添加效果”按钮,点击后出来下拉列表;
3)把鼠标指针移到第一行“进入-⒈百叶窗”,点击选中;
4)然后工作区中的文本框闪一下,左边出来一个小方块1,表示是第一个动画;
5)保存一下文件,然后点左下角的小酒杯
,放映一下幻灯片,可以发现百叶窗没有出来,那个位置是空白;
点击一下鼠标左键,然后文字就按照百叶窗的样式出来了,点击鼠标退出放映,回到工作区;
6)再选中第二个文本框,在右边设置自定义动画:“添加效果-进入-⒉飞入”
再选中第三个文本框,也设置为:“添加效果-进入-⒉飞入”;
保存一下,放映一下,看看动画的效果;
2、 设置效果
1)看一下右边的窗格,现在有三个动画效果,现在选中的是第3个(外边有个框),效果后面都有一排下拉按钮,点击后可以换别的效果;
2)点“3 形状4:音效”旁边的下拉按钮,也就是上图最下边的按钮;
在出来的下拉菜单中,选择中间的“效果选项”,最下面的“删除”可以删除这个效果;
3)在出来的效果面板中,把中间的声音选择“风铃”,点确定然后就可以听到清脆的声音;
保存一下文件,点左下角的小酒杯 ,放映一下幻灯片,点击鼠标看一下动画效果;
本节学习了 设置自定义动画,和添加声音效果的操作方法,如果你成功地理解并完成了练习,请继续学习下一课内容;
自定义动画是一个经常使用的操作.
五、插入图片
演示文稿常中出来文本内容,往往还要插入一些图片,从而使幻灯片丰富多采,下面我们通过一个练习来学习操作;
1、背景色
1)启动PowerPoint,自动打开一个空白文档 ,先删除里面的两个空白文本框;
2)点菜单“插入-文本框-横排”命令, 插入一个水平文本框,输入文字“第五课 插入图片”;
3)在幻灯片空白处点右键选择“设置背景格式”命令,出来一个背景对话框,选择颜色下拉三角;
4)选择一个淡黄色,点确定返回到对话框中,再点“全部应用”回到幻灯片中,这样我们就给幻灯片加上了背景色;
2、插入图片
1)插入一张新幻灯片,删除文本框;
2)点上方“插入”选择“图片”;
3)出来一个“插入图片”的对话框,点上边的“查找范围”找到自己的图片文件夹,然后在中间选择一个图片,点“插入”即可;
4)图片插入到幻灯片中以后,可以拖动四周的圆点控制手柄使图片充满整个幻灯片,还可以在图片工具栏上进行调节;
拖动控制点,使图片作为背景图,充满幻灯片;
以“插入图片”为文件名,保存文件到自己的文件夹,放映一下看看幻灯片的效果如何;
本节学习了幻灯片 中设置背景色和插入图片的方法,如果你成功地理解并完成了练习,请继续学习下一课内容;
六、插入音乐和视频
动听的音乐往往能带来美的感受,我们也可以在幻灯片中插入一首音乐,从而为自己的演示文稿增添色彩,下面我们通过一个练习来学习操作;
1、输入文字
1)启动PowerPoint,自动打开一个空白文档 ,先删除里面的两个空白文本框;
2)点菜单“插入-文本框-横排”命令, 插入一个水平文本框,输入文字“插入音乐”;
3)设置文本格式和背景色,以“插入音乐”为文件名保存文件到自己的文件夹;
2、插入音乐
1)复制一首音乐到自己的文件夹,点菜单“插入--声音—文件中的声音..”,出来一个对话框;
2)在上面的“查找范围”中找到自己的文件夹,音乐提前要放到自己的文件夹中,跟幻灯片文件放一起,这有一首音乐,下载到自己文件夹;
3)点“确定”,出来一个提示对话框,询问是否自动播放;
4)点右边的“在单击时”,选择单击时播放,一般背景音乐可以设为自动播放;
5)这时在幻灯片中央出现一个小喇叭图标,这就是插入的音乐文件的标志;
把小喇叭拖动到合适的位置,保存一下文件;
3、背景音乐
1)点插入菜单,插入一张新幻灯片,输入文字“背景音乐”,设好格式;
2)点菜单“插入--声音—文件中的声音..”,照着刚才的方法插入一首音乐;
3)在出现提示对话框的时候,选第一个“自动”,出来一个小喇叭在中间;
4)由于是背景音乐,小喇叭图标可以隐藏起来,把它拖到左边的灰色区域中,这样播放的时候就看不到了;
保存一下文件,点菜单“幻灯片放映-观看放映”,看一下音乐的播放效果;
4、插入视频
1)插入视频的方法跟插音乐的方法相同,先复制一个视频到自己文件夹,这有一段视频,下载到自己文件夹;
然后点菜单“插入-影片和声音-文件中的影片..”,
2)视频当中既有图像也有声音,效果比较好,缺点是占空间较多,另外视频文件也需要提前复制过来,跟幻灯片文件放在一起;
3)插入视频后拖动白色小圆圈控制点,改变图像大小;
本节学习了幻灯片中插入音乐 、视频的方法,如果你成功地理解并完成了练习,请继续学习下一课内容;
七、动作设置
有时候需要在各个幻灯片来回切换,而默认的单击是下一张,我们可以用超链接的方法来实现,这个操作是添加一个动作设置,下面我们通过一个练习来学习操作;
1、插入目录页
1)启动PowerPoint,自动打开一个空白文档 ,第一张幻灯片插入文本框“第一张”,在依次新建幻灯片五张,内容分别写为“第N张”
3)在左边的窗格中,新建幻灯片,在最后一张后面插入一张新幻灯片,内容为“空白”;
向上拖动新幻灯片,到第一张的前面,这样就把它放到开头去了,点“文件-另存为”命令,以“动作设置”为文件名,保存文件到自己的文件夹;
4)插入一个文本框,输入文字“目录”,设置好格式;
5)再插入一个文本框,输入“第一张盒状↙第二张菱形↙第三张棋盘↙第四张出现↙第五张打字机”(↙表示按一下回车键);
2、动作设置
1)拖黑选中第一行“第一张盒状”,瞄准敲右键,选择“超链接”命令,弹出一个设置面板;
2)在左侧选择“本文档中的位置”在中间可选要连接的“幻灯片2”;
然后再点下边的“确定”返回到幻灯片中,可以发现文字颜色变成彩色,表示有一个超链接;
3)同样给第二行文字设置动作,在小对话框中选择“幻灯片 3”,依次类推直到第五行文字;
保存一下文件,放映一下,在目录页中点击各行文字,看看是否能直接跳到相应的页面中;
3、设置返回
1)返回幻灯片中,在左边窗格选中第二张幻灯片,在幻灯片右下角插入一个文本框,输入文字“返回”;
2)拖黑选中文字“返回”,瞄准敲右键,选择“超级链接”;
3)在选择幻灯片的小对话框中,选择第一张“幻灯片 1”,这一页是目录;
4)瞄准这个文本框的边框敲右键,选择“复制”命令,然后到后面四张幻灯片中选“粘贴”命令,都复制一个过来;
保存一下文件,放映一下试试,返回的功能是不是很方便?同样还可以设置一个结束放映的链接;
本节学习了 动作设置的基本方法,如果你成功地理解并完成了练习,请继续学习下一课内容;
八、自动切换和循环音乐
有时候我们想让幻灯片一张一张自动播放,同时播放一首背景音乐,从而产生出电影的效果,下面我们通过一个练习来学习操作;
1、插入音乐
按原来的学习插入音乐,在出来的提示框中选择“自动播放”;
这样就会在幻灯片中央出来一个小喇叭图标,这是我们插入的音乐对象;
2、设置音乐
1)在出来的小喇叭同时上方有“声音工具”选项,勾选“放映时隐藏”“循环播放”;
把两个勾都打上,这样音乐就可以一直播放,直到停止,点“确定”返回;
2)设置停止,选中小喇叭,选择上方“动画”“自定义动画..”,右边的窗格出来动画选项;
2)在音乐右边的下拉按钮上点一下,在出来的菜单中选“效果选项”,出来一个面板;
3)在效果选项面板中,单击中间的停止,选择“在 6张幻灯片后”,因为演示文稿总共有6张;
点“确定”返回,保存一下文件,放映一下看看效果;
3、幻灯片切换
1)点击上方“幻灯片放映—设置幻灯片放映”;
2)右边的窗格中出现许多切换效果,可以选择一种;
本节学习了幻灯片 自动切换的方法,以及让音乐循环播放的方法,如果你成功地理解并完成了练习,请继续学习下一课内容;
九、插入Flash动画
Flash动画具有更好地交互功能和动画效果,在幻灯片中插入一个Flash动画,可以完成一些更加复杂的动作,下面我们通过一个练习来学习操作;
注意:系统需要安装FlashPlayer网页播放控件,这节不学了,万一电脑上没有控件不就完蛋了;
五、幻灯片设计
幻灯片的设计包括模版和版式,从而使幻灯片形成独特的风格,包括颜色、字体、字号等等,下面我们通过一个练习来学习操作;
1、打开文件
1)启动PowerPoint,自动打开一个空白文档 ;
2)点菜单“文件- 打开”命令,打开上次第8课的幻灯片“循环切换”;
3)选中第一张幻灯片,上方“设计—主题”选择一个点击选中,可以发现左边窗格中所有的幻灯片上都添加了这种效果;
点“文件-另存为”命令,以“幻灯片设计”为文件名,保存文件到自己的文件夹;
2)保存一下,放映一下文件,看一下各个幻灯片的效果,可以发现在每张幻灯片上都添加上了效果;
这种方法可以让我们快速给所有幻灯片都添加上统一的样式;
4)如何单独添加一个样式呢?选择第二张幻灯片,在上方选一个主题,把鼠标移过去;
5)在图标右边出来一个竖条下拉按钮,点一下,在出来的菜单中选择“应用于选定幻灯片”;
这样第二张幻灯片的样式就是另一个主题模版的了;
最后,如果用网上的模板的话,下载一个直接打开编辑就可以了,就省了主题块的设置了。
九、双皮奶的做法图解[步骤]?
1.牛奶倒入盆里加热,不要煮沸。
2.加热的牛奶倒入碗里,牛奶放温凉,静置,等到表面结一层奶皮。
3.用叉子或者筷子在奶皮边扎一个小口,方便倒奶。
4.把小碗里的牛奶顺着小口缓慢倒回盆里。
5.这时表面形成的奶皮留在小碗底。
6.3个蛋白和蛋黄分离,蛋清搅散。
7.牛奶里加入细砂糖,香草精。
8.蛋清过筛网倒入牛奶里,气泡过滤掉。
9.把牛奶和蛋清搅拌均匀。
10.牛奶蛋清液过筛网,慢慢倒入小碗里,使第一次形成的奶皮浮到表面。
11.盖上盖子(没有盖子可用保鲜膜封住),凉水上锅蒸,水烧开后改中火蒸15-20分钟,蒸好在锅里闷几分钟取出即可。
十、剃平头步骤图解?
先剃头顶,推子和头顶保持垂直,再剃下面,推子和要推的地方保持垂直
本网站文章仅供交流学习 ,不作为商用, 版权归属原作者,部分文章推送时未能及时与原作者取得联系,若来源标注错误或侵犯到您的权益烦请告知,我们将立即删除.